Individualmente podemos manipular cada una de las fotos colocándolas en vertical, horizontal o en tablero de ajedrez.
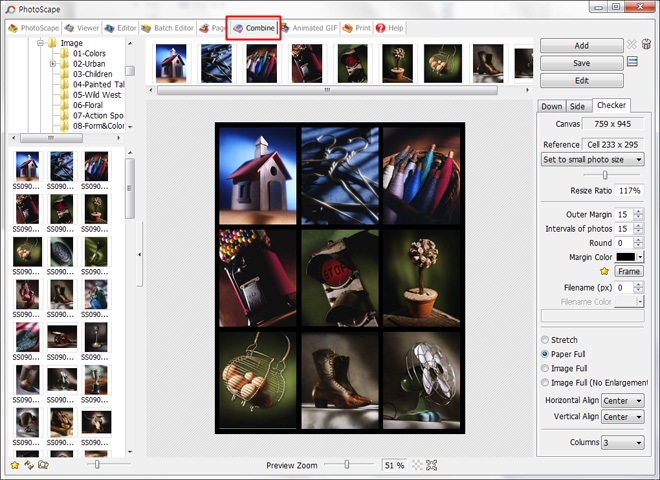
Si dividimos la ventana en tres columnas encontraremos de izquierda a derecha los siguientes elementos:
En primer lugar, todas las carpetas de nuestro Pc y otros dispositivos conectados al mismo, desde las cuales podemos seleccionar el fichero que deseamos abrir apareciendo su contenido en la parte inferior. Elegimos una imagen y la arrastramos a la zona central para modificarla.
En la columna de la derecha de la ventana están situadas las pestañas de Abajo, Lado y Comprobador.
Cómo diseñar la imagen
Si atendemos a las pestañas ya mencionadas Abajo, Lado y Comprobador las imágenes pueden alinearse como en los siguientes ejemplos:
1. Pestaña Abajo: Alinea las fotografías verticalmente (una encima de la otra) | 2. Pestaña Lado: Alinea las fotos horizontalmente (uno a la derecha de la otra) |
3. Pestaña Comprobador: Alinea las fotos en un formato de tabla (una serie de filas y columnas) |
Es importante aclarar que los comandos de las tres pestañas son iguales y la elección de una de ella sólo modifica la alineación de las fotos.
Tamaño del lienzo
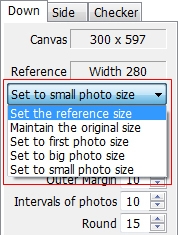
Lienzo ( Canvas ): Muestra el tamaño de la foto.
Referencia: Muestra el tamaño de las celdas.
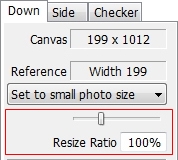 En el desplegable podemos seleccionar: tamaño de la foto menor, fijar el tamaño de referencia, mantener el tamaño original, tamaño de primera foto, tamaño de la foto mayor y tamaño de la foto menor.
En el desplegable podemos seleccionar: tamaño de la foto menor, fijar el tamaño de referencia, mantener el tamaño original, tamaño de primera foto, tamaño de la foto mayor y tamaño de la foto menor.En el escalado podemos cambiar el tamaño de Ratio 10 ~ 300%
Cómo ajustar los bordes
y márgenes de las fotos


Marcos
Si pulsamos sobre la palabra marcos, se nos despliega el siguiente submenú:
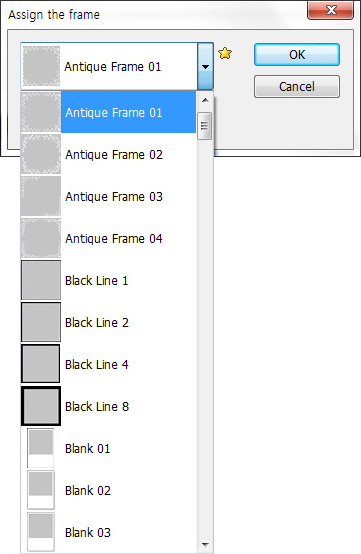
En él, podemos seleccionar un frame para nuestra imagen. Ese marco puede ser añadido a nuestros favoritos cliqueando sobre la estrella y cuando queramos recuperarlo realizamos la misma operación, volveremos a pulsar sobre ella.
 Original | 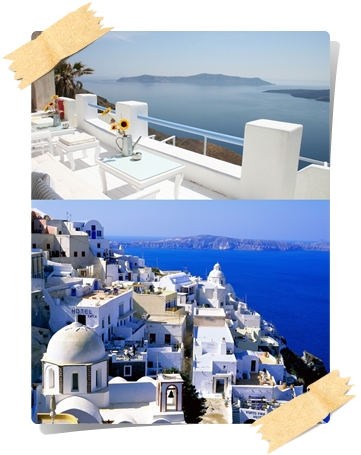 Con Marco |
Nombre del Tamaño
En el apartado Nombre (px) podemos seleccionar los pixeles con los cuales se le asignará a la foto un código numérico referente al color y la imagen se guardará con ese código cómo nombre.
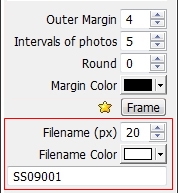
 Nombre (px) 0 |  Nombre (px) 20 |
Nota: si asignamos un nombre de archivo de 0 píxeles esto deja a esa imagen sin nombres de archivo que mostrar.
Opciones de tamaño
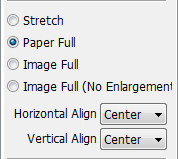 Podemos seleccionar entre las siguientes opciones:
Podemos seleccionar entre las siguientes opciones:- Expandir: Estira las fotos para que encajen en el lienzo
- Ajustar a escritorio: Modifica el tamaño de la foto para que encajen en el lienzo
- Escalar a escritorio: Agranda la foto en la medida de lo posible, manteniendo en el interior del marco, entonces llena en exceso de área del lienzo con el color de fondo para completar el espacio que falta.
- Tamaño real: Mantiene las fotos en su estado original, llenando en exceso el área del lienzo con el color de fondo.
También podemos alinear horizontal o verticalmente y elegir el número de columnas en las que se dispondrán las imágenes.




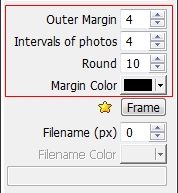


0 comentarios:
Publicar un comentario