Si dividimos la ventana en tres columnas encontraremos de izquierda a derecha los siguientes elementos:
En primer lugar, todas las carpetas de nuestro Pc y otros dispositivos conectados al mismo, desde las cuales podemos seleccionar el fichero que deseamos abrir apareciendo su contenido en la parte inferior. Elegimos una imagen y la arrastramos a la zona central para modificarla.
En la columna de la derecha de la ventana están situadas las pestañas de Edición, Filtro y Complementos.
Pestaña de Edición
Compuesta por:
Los botones de giro
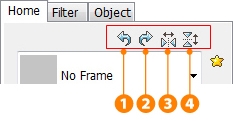
1. Girar 90º Izquierda
2. Girar 90º Derecha
3. Dar la vuelta en horizontal
4. Dar la vuelta en vertical
2. Girar 90º Derecha
3. Dar la vuelta en horizontal
4. Dar la vuelta en vertical
Marcos para fotos
1. Hacemos clic en el menú desplegable justo debajo de las pestañas.
2. Seleccionamos un fotograma en el menú.
3. Clicleamos sobre él.
4. Si no nos gusta pulsamos sobre la estrella y seleccionamos sin marco.
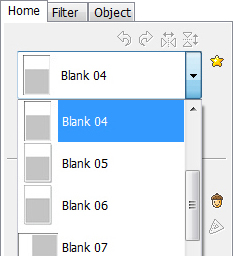
 Original | 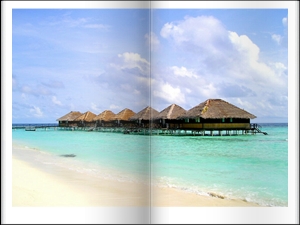 Marco |
Cómo cambiar de tamaño
Si pulsamos debajo de donde pone redimensionar se despliega un cuadro como este, en español podríamos seleccionar entre:
Tamaño original, ajustar ancho o alto, ajustar longitud mayor o menor, reducir ancho o alto, reducir longitud mayor o menor, extender o recortar.
También podemos controlar los tamaños manualmente o pulsando sobre la carita.
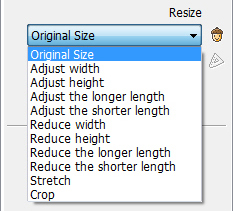
Si seleccionamos ajustar tamaño en vertical nos aparecen las mismas opciones.
Opción de interpolación
Si pulsamos debajo de donde pone interpolación se despliega un cuadro como este que en español podríamos seleccionar entre:
Valor más próximo, bilinear y bicúbico.
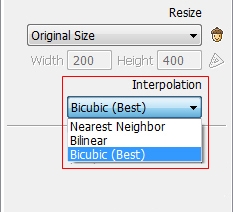
Aplicar márgenes
Seleccionamos aplicar márgenes y este se activa de inmediato. Pudiendo modificarlos en tamaño, color, fondo... en la tecla modificar.
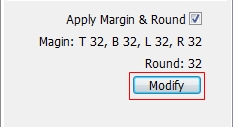
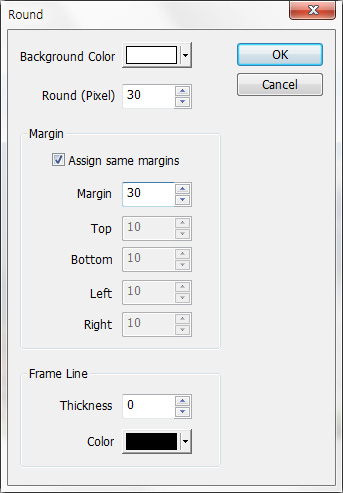
 Original |  Con margen |
Pestaña de Filtro
Compuesta por:
|
Pestaña de Complementos
Compuesta por:
Imagen para todas las imágenes.
Qué quiere decir esto? Fíjate en el ejemplo... tenemos arrastrada la foto de los panes a las cuales podemos asignarle otra imagen superpuesta o un icono.
Seleccionamos foto 1 y asignamos un icono.
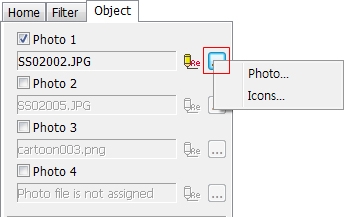
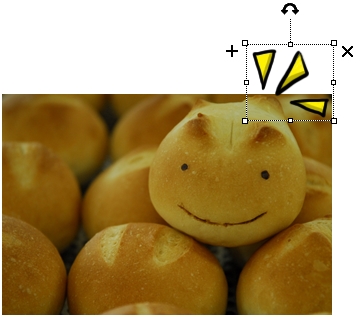
Como se puede observar este puede modificar su tamaño, posición dentro de la imagen, voltearla, ponerla más transparente (opacidad)...
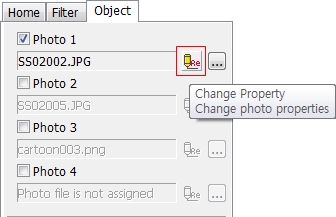
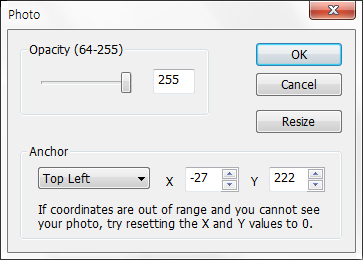
Si deseas añadir más elementos ve marcando foto 2, 3...

Añadir texto
Es muy similar, seleccionamos texto 1 y clicleamos sobre el lápiz, se abre un submenú desde el cual podemos elegir el tipo de fuente, el color el tamaño...
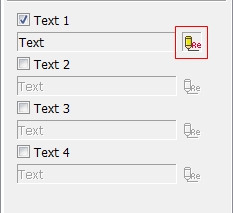
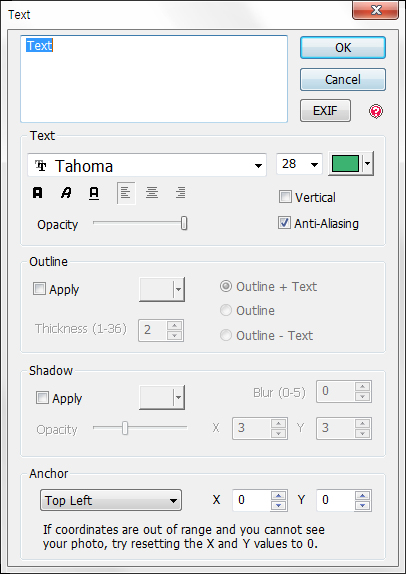
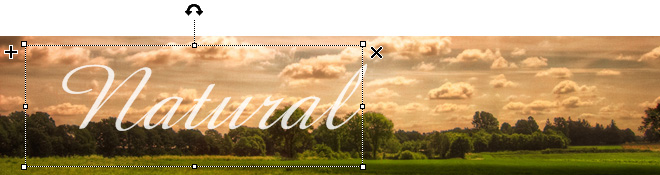
Otras funciones especiales
- Restaurar: Devuelve la imagen a su estado original
- Guardar Configuración: Memoriza unos cambios determinados realizados en una imagen para luego reutilizarlos con otras.
- Abrir Configuración: Aplica una configuración ya guardada sobre una nueva imagen.
- Imagen en miniatura de la original: Sobre la imagen que vamos a procesar aparece una pequeña miniatura por la que podemos desplazarnos y mover la original. Esta miniatura puede abrirse y cerrarse pulsando la X ó 0 respectivamente.





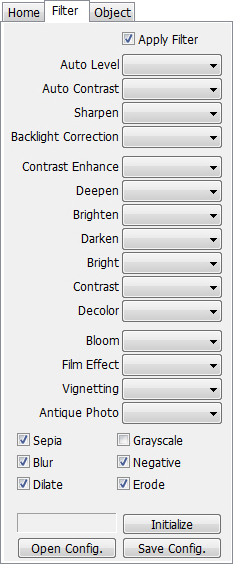


1 comentarios:
muchas gracias me ha sido de mucha ayuda .
Publicar un comentario